How to withdraw Money from Fiverr to Your Payoneer Account
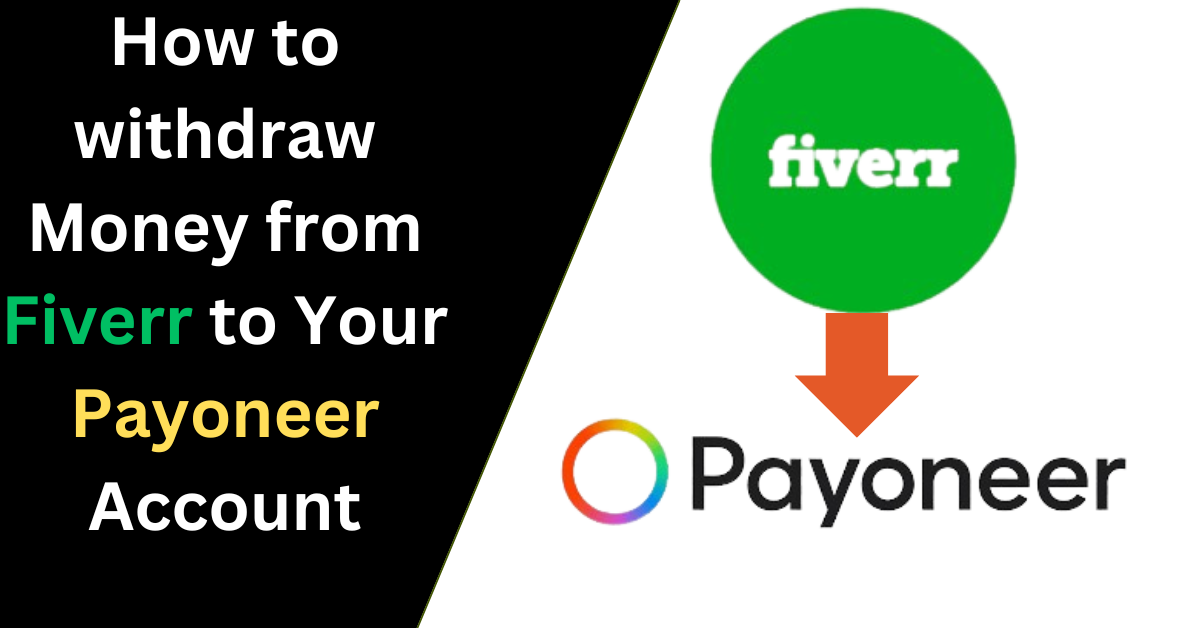 Fiverr has revolutionized freelancing by offering a platform where individuals can offer and purchase services starting at $5. As a freelancer, receiving your hard-earned money is crucial to your work. Payoneer, an online payment service, is one of the most popular ways to withdraw funds from Fiverr due to its reliability and global reach. This comprehensive guide will walk you through withdrawing money from Fiverr to your Payoneer account, ensuring a smooth and hassle-free transaction.
Fiverr has revolutionized freelancing by offering a platform where individuals can offer and purchase services starting at $5. As a freelancer, receiving your hard-earned money is crucial to your work. Payoneer, an online payment service, is one of the most popular ways to withdraw funds from Fiverr due to its reliability and global reach. This comprehensive guide will walk you through withdrawing money from Fiverr to your Payoneer account, ensuring a smooth and hassle-free transaction.
Understanding Fiverr and Payoneer
Fiverr is an international online marketplace that charges $5 per job completed for tasks and services, also known as “gigs.” It was founded in 2010 to provide a platform for independent contractors to market their abilities and services to a diverse clientele and generate revenue. Payoneer is an online payment service that lets users send and receive money from different countries. It is a popular choice among freelancers due to its low fees, ease of use, and wide acceptance. Step-by-Step Guide to Withdrawing Money from Fiverr to Payoneer Step 1: Setting Up Your Payoneer Account Before you can withdraw funds from Fiverr, you need to have a Payoneer account. If you don’t have one, follow these steps to create an account:- Visit the Payoneer Website: Go to the Payoneer website (www.payoneer.com) and click the “Sign Up” button.
- Complete the Registration Form: Fill out the form with your details, including your name, address, email, and password.
- Provide Identification: To verify your account, you must provide a form of identification, such as a passport or national ID card.
- Await Approval: Following the submission of your information, Payoneer will examine your application. It may take a few working days to complete this process.
- Log in to Your Fiverr Account: Use your credentials to log in to your Fiverr account.
- Go to Earnings: Navigate to the “Earnings” section by clicking on your profile picture in the top right corner and selecting “Earnings” from the dropdown menu.
- Click on Withdraw. In the Earnings section, click on the “Withdraw” button.
- Select Payoneer. You will see different withdrawal options. Select “Payoneer” as your withdrawal method.
- Connect Your Payoneer Account: You will be redirected to Payoneer’s website, where you must log in to authorize the connection with Fiverr.
- Check Your Fiverr Balance: Ensure you have a sufficient balance in your account. The minimum withdrawal amount is usually $30.
- Initiate Withdrawal: Go to Fiverr’s “Earnings” section and click the “Withdraw” button.
- Select Payoneer: Choose Payoneer as your withdrawal method.
- Confirm Withdrawal: Review the amount you wish to withdraw and confirm the transaction. Fiverr will handle the money processing, and it should show up in your Payoneer account within a few business days.
- Payoneer Prepaid Master Card: This card allows you to pay your bills, make purchases online and in physical stores, and withdraw cash from ATMs.
- Bank Transfer: You can transfer your Payoneer funds to your local bank account. Depending on your bank, this process can take a few days.
- Online Payments: Use your Payoneer balance to pay for services or goods online.
- Send to Another Payoneer User: If you need to pay someone who also uses Payoneer, you can transfer funds directly to their account.
- Keep Your Information Updated: To avoid withdrawal issues, ensure your personal and banking information on Fiverr and Payoneer is up-to-date.
- Verify Your Accounts: Fiverr and Payoneer may require additional verification steps, such as providing identification documents. Complete these steps promptly to avoid delays.
- Be Aware of Fees: Both Fiverr and Payoneer charge fees for withdrawals. Review these fees beforehand so you know what to expect.
- Plan for Withdrawal Times: Withdrawals can take a few days to process. If you need funds by a specific date, initiate the withdrawal in advance.
- Withdrawal Delays: If your withdrawal is taking longer than expected, check your email for any notifications from Fiverr or Payoneer regarding verification or any additional information required.
- Incorrect Information: Double-check that all your personal and banking information is correct on both platforms. Inaccurate information is needed to avoid delays or failed transactions.
- Fees: Be aware of the costs associated with withdrawals. If you notice unexpected fees, review the fee structures on Fiverr and Payoneer to ensure you understand the charges.
- Account Limitations: Payoneer may impose limits on your account, such as withdrawal or transaction limits. Ensure you understand these limitations and how they might affect your withdrawals.

